About Us
Our goal is to be your go-to source for information, strategies, and the latest news related to the finals.
About Us
Our goal is to be your go-to source for information, strategies, and the latest news related to the finals.
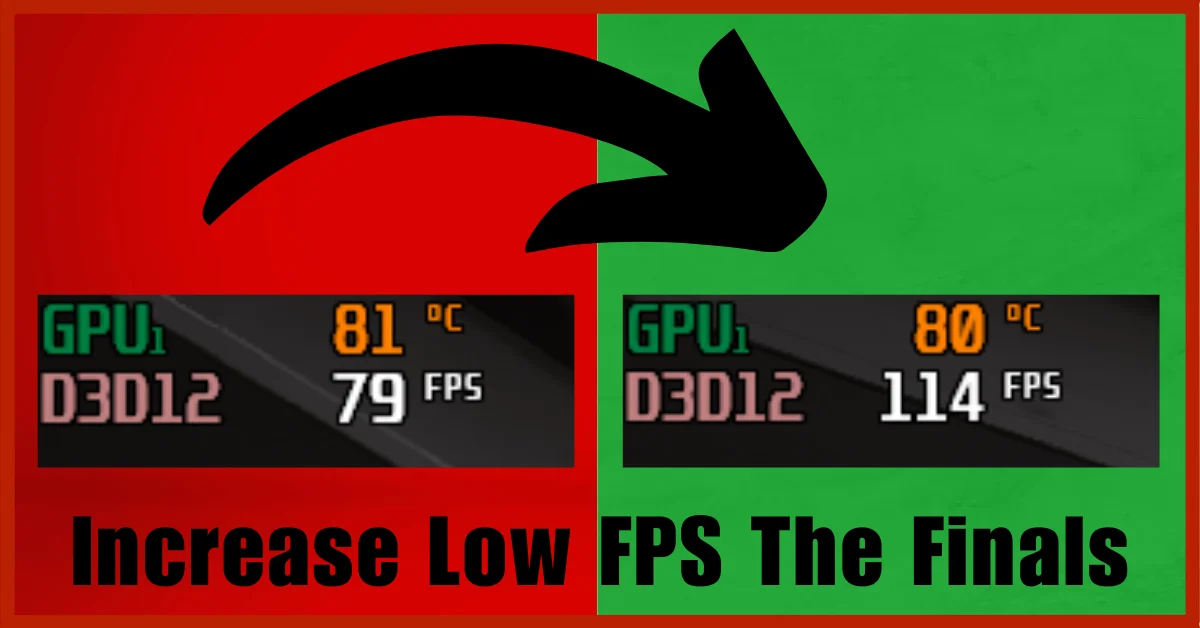
Are you struggling with The Finals Low FPS and unable to enjoy the game properly? We have created this guide which you can follow to increase your FPS without any hassle. This guide is suitable for all PCs, whether they are high-end, medium-end, or low-end.
So as an example i will take a screenshot of my current fps which is avg 70-80 and i will also add another screenshot after applying all the settings provided below so that you can compare the fps increase:
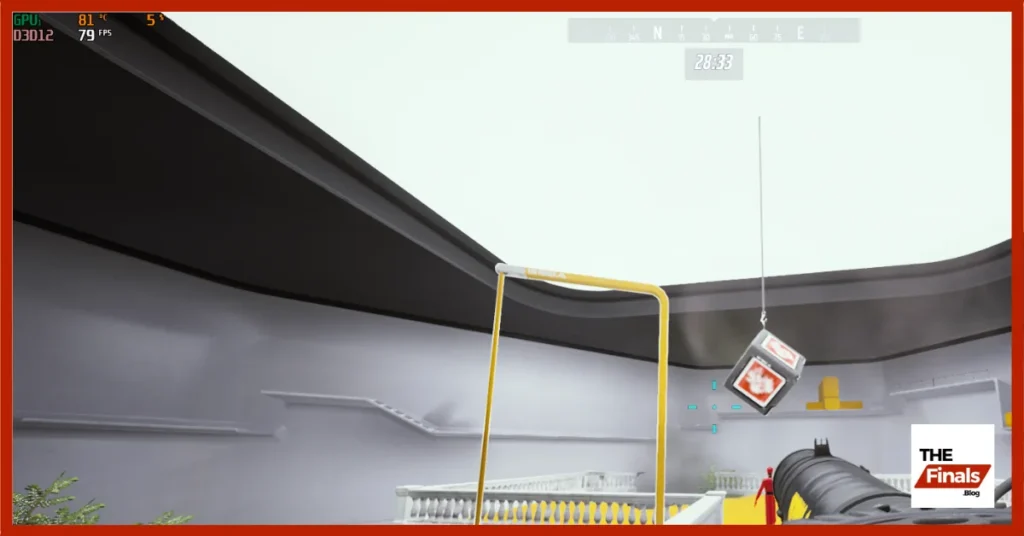
To optimize your gaming experience, start by enabling game mode on your system. Here’s how to do it:
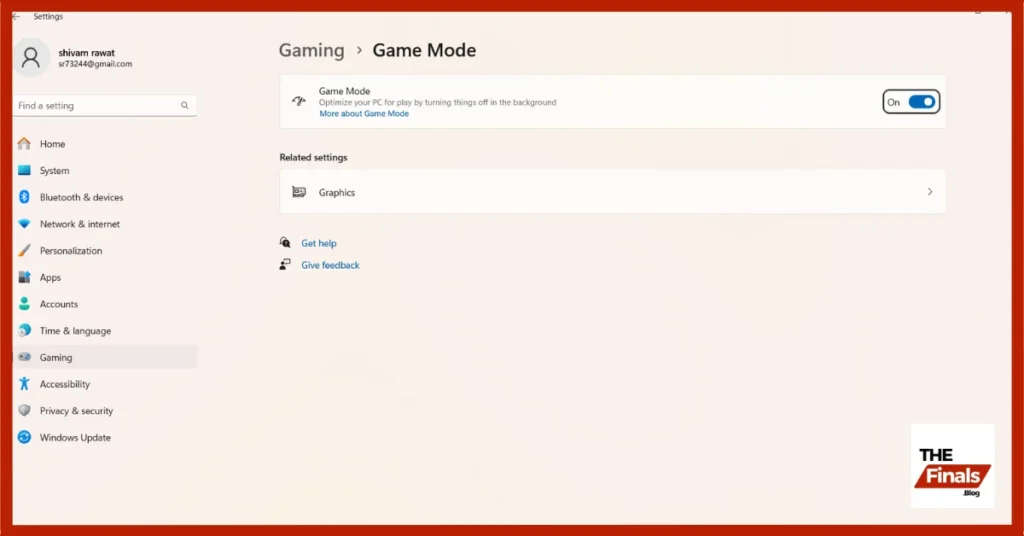
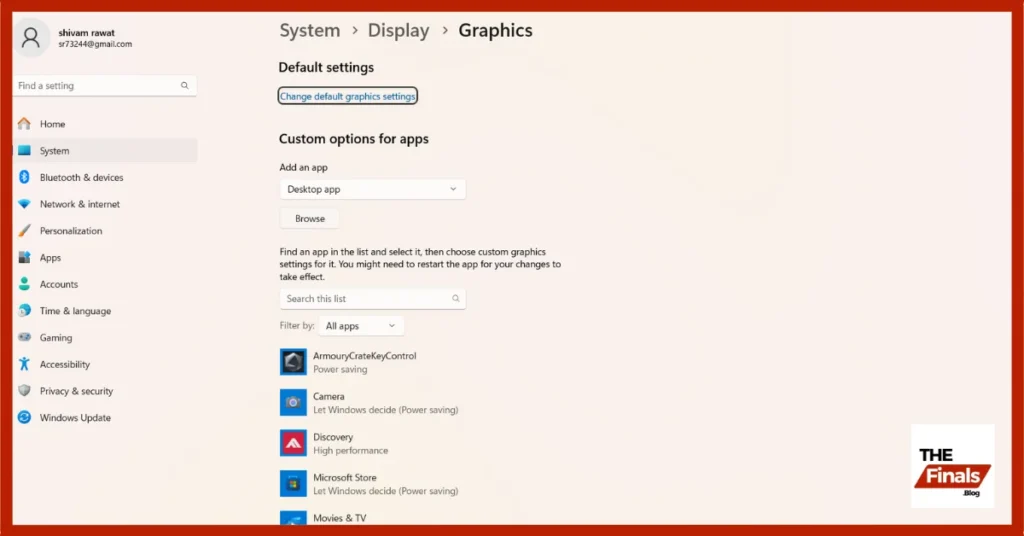
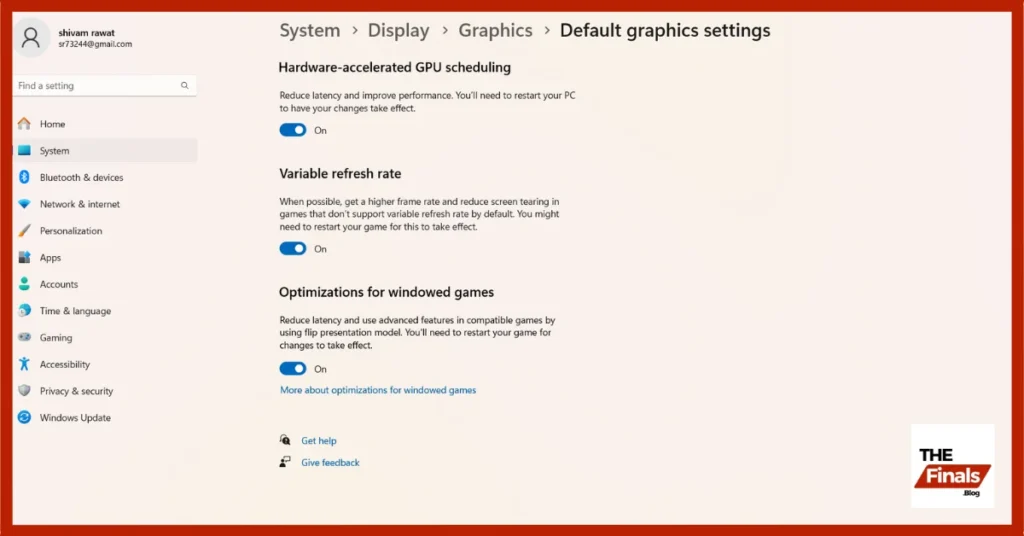
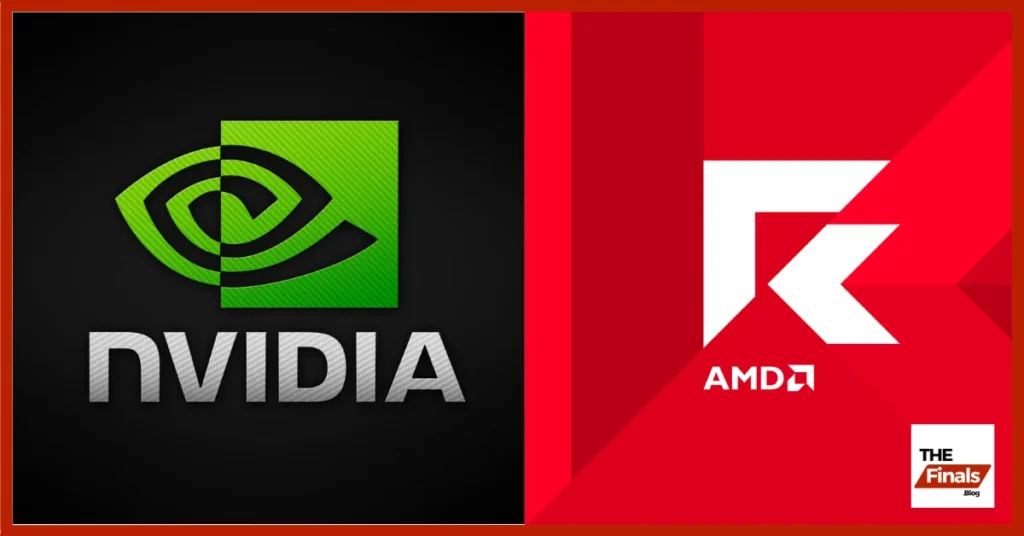
One of the most important things to do is to update your graphics drivers because it fixes many bugs related to the game, such as the recent NVIDIA bugs which were fixed in the latest update.
So, It is really important to keep your graphics drivers up to date. If you don’t know how to update them, here are some guides you can follow for updating NVIDIA and AMD graphics drivers.
Here are the complete in-game settings for the finals which you can copy to increase your FPS. Just adjust the settings as follows:
Display & Resolution
| Name | Value |
|---|---|
| Windows Mode | Fullscreen |
| Resolution | Highest Available |
| Nvidia Dlss Frame Generation | Disabled |
| Vsync | Disabled |
| Nvidia Reflex Low Latency | On + Boost |
| Resolution Scaling Method | TAAU |
| Resolution Scale | 100 |
Resolution Scaling Method: This can be adjusted according to your graphics card. For example, if you have an NVIDIA driver, select NVIDIA DLSS, and below in the NVIDIA DLSS option, choose ‘Balanced.’
This will improve your FPS. You can further increase FPS by selecting ‘Performance’ or ‘Ultra Performance,’ but it will reduce image quality. This process is the same for AMD and Intel users. If you encounter any problems, you can set this to TAAU
Graphics
| Name | Value |
|---|---|
| FOV | 100 |
| Motion Blur | Disabled |
| Lens Distortion | Disabled |
Ray Tracing
| Name | Value |
|---|---|
| Nvidia RTX Global Illumination | Static |
Quality
| Name | Value |
|---|---|
| Overall Quality Level | Low |
These are all the settings you need to apply. Below is a screenshot after applying all the settings. You can see that my FPS has increased from 70-80 to 110-20.
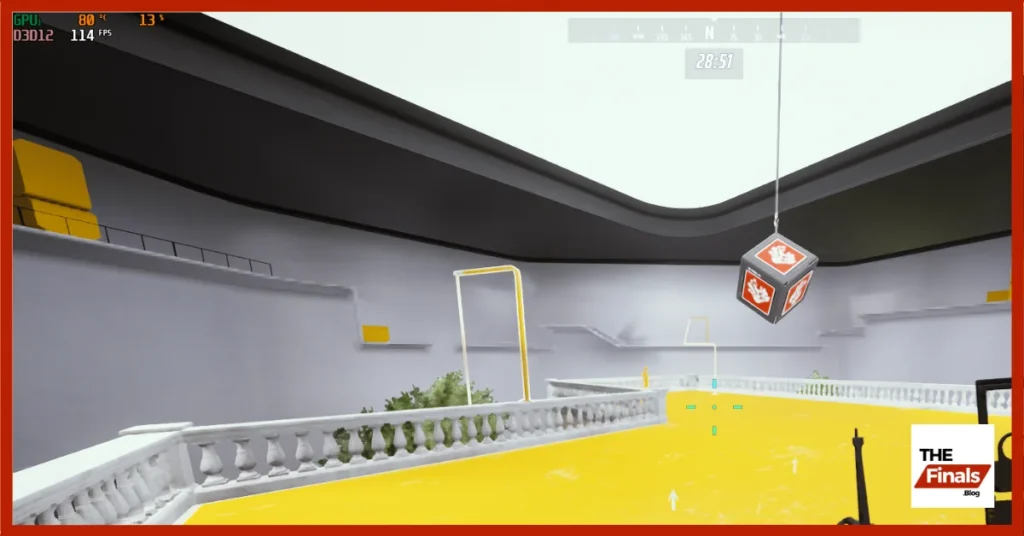
If you find this guide on The Finals Low FPS guide helpful and informative you can also checkout our guides section for more awesome guides related to the finals.